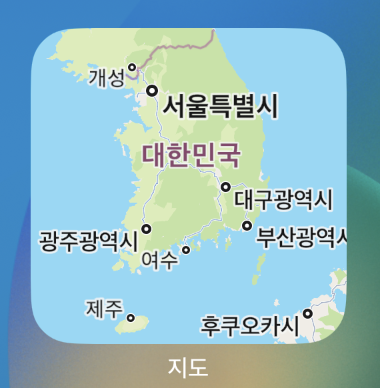0. 어플 로딩시 이미지 보여주기
Default.png 라는 이름으로 이미지파일을 만들어서(320*480 size)
Xcode 프로젝트 안에 넣은 뒤 실행하면 어플 로딩시 Default.png이미지가 나옵니다
plist파일 안의 Icon file 항목에 기재하지 않더라도
icon.png라는 파일을 알아서 찾아서 아이콘으로 생성한다.
1. Warning을 Error로 인식시키기
1.1 File > Get Info의 Build 탭에서 검색필드에 error 입력
1.2 가장 아래의 Treat Warning as Errors 체크박스 체크
1.3 검색 필드 왼쪽에 Configuration을 All Configuration으로 선택
2. 문자열 앞에 @를 붙이면 NSString Type이라는 것을 나타냄
3. 터미널에서 실행할때 자동으로 파라미터를 넘겨주는 방법
3.1 Groups & Files에서 Executables 더블클릭해서 프로젝트 이름 더블 클릭
3.2 Arguments에서 윗부분에 + 클릭 후 파라미터 값 입력
4. 확장자가 .mm이면 이는 objectiv-c++ 코드를 사용한다는 것을 컴파일러에게 알려주는 것임
5. 헤더 파일을 포함하는 두 가지의 경우에 대한 차이점
5.1 <> : 시스템 헤더 파일을 가져옴. 읽기 전용
5.2 "" : 이 프로젝트에서만 사용되는 헤더 파일을 나타냄. 변경 가능
6. 정렬
6.1 선택 영역 자동 정렬 : control + left click > Re-Indent Selection
6.2 선택 영역 탭바만큼 밀기 : command + [
6.3 선택 영역 탭바만큼 땡기기 : commmand + ]
7. Code sense
7.1 팝업창에서 맨 왼쪽의 박스 심볼
7.1.1 E : enum
7.1.2 f : 함수
7.1.3 # : #define
7.1.4 m : 메소드
7.1.5 C : 클래스
7.2 esc : 코드 완성 메뉴를 보여줌
7.3 Control + . : 코드 완성에서 알맞은 다음 코드를 보여줌
7.4 Shift + Control + . : 코드 완성에서 알맞은 이전 코드를 보여줌
7.5 Control + / : 코드 완성에서 다음 입력 영역으로 이동
8. Snapshot(Command + Control + S)
8.1 현재 코드 상태를 저장해 놓은 임시의 파일이라고 생각하면 된다.
현재 코드 스냅샵을 찍어 놓고 파일을 수정 한 후에 (저장을 해야 현재 상태 변화를 파악함)
File > Snapshot 을 누르면 저장해 놓은 당시의 소스와 현재 저장된 소스의 달라진 점을
한눈에 파악 가능하게 해준다.
일반적인 스냅샷이라고 생각하면 화면읠 찍어두는 프린트 스크린을 생각할 수 있다.
하지만 이것은 소스가 화면을 넘어가 스크롤이 생기더라도 적용이 가능하다
즉 화면에 국한된것이 아니고 모든 소스(현재 활성화되어 있는)에 대해 적용된다는 것이다.
< 한번 직접 해보길 바란다. >
8.2 ~/Library/Application Support/Developer/Shared/SnapshotRepository 폴더에
디스크 이지를 저장한다. 만약 이 디스크 이미지에 문제가 생긴다면
Xcode가 [snapshot Failed : A project snapshot cannot be created]라고 메시지를 띄움
만약 그렇다면 이미지를 제거하고 재부팅을 해야 함
9. 검색 치화
9.1 Edit > Find
9.2 Refactoring : 해당 단어에 커서를 위치시키고 Edit > Refactor 선택
다이얼로그가 뜨면 커서에 위치한 단어 대신에 다른 단어 입력
만약을 위해 Snapshot 항목 체크하고 Preview로 미리 변화될 부분 확인
Preview 클릭 후 Apply 클릭하면 Refactoring 되어있음.
10. 커서 이동(영문으로 되어 있어야 동작함 -_-^)
10.1 Control + F : 앞으로, 한칸 이동
10.2 Control + B : 뒤로, 한칸 이동
10.3 Control + P : 이전 라인으로 이동, 위로 한줄 이동
10.4 Control + N : 다음 라인으로 이동, 아래로 한줄 이동
10.5 Control + A : 라인의 시작으로 이동 (Command + 왼쪽 화살표)
10.6 Control + E : 라인의 끝으로 이동(Command + 오른쪽 화살표)
10.7 Control + T : 커서 옆의 문자로 변경
10.8 Control + D : 커서의 오른쪽 문자를 지움
10.9 Control + K : 라인의 나머지 부분을 지움
10.10 Control + L : 현재 입력하고 있는 부분을 윈도우의 가운데로 옮겨 줌
커서가 중심이 되어 화면 이동
11. 파일 열기 : 마우스 커서를 파일 이름에 놓고 File > Open Quickly 클릭
Command + Shift + D
12. 북마크 : Edit > Add to Bookmarks or Command + R
확인은 Group & Files 의 Bookmarks에서 확인 가능
13. 코드 에디터 창 나누기 : 우측 스크롤바와 자물쇠 아이콘 사이의 아이콘을 누르면 창 분할됨
14. 프로그램 실행 : Command + R
15. 디버그
15.1 실행 : Command + Y
15.2 Break Point : Command + \
15.3 다시 실행 : Command + Option + P
15.4 한줄 실행 : Command + Option + O
15.5 한줄 실행(함수나 메소드 있는 곳 탐색) : Command + Shift + I